Instalação
A configuração inicial do ByteGPT+ (Plus), que doravante por ser chamado apenas de “ByteGPT”, é um processo crucial para garantir que sua empresa possa começar a aproveitar os benefícios da IA para otimizar o atendimento ao cliente via CRM Kommo. Este guia detalhado fornece passos claros para configurar o ByteGPT, permitindo uma integração perfeita e eficaz
Pré-requisitos
Antes de iniciar a configuração, certifique-se de que você tenha:
- Uma licença Kommo nos planos Avançado ou Empresarial.
- Uma conta na OpenAI com acesso à API Key e um Assistant ID ou de qualquer outro fornecedor de GPT (para o ByteGPT+ [Plus]).
Passo 1: Criação de Conta em um Provedor GPT
OBS: Caso você esteja utilizando o ByteGPT+ (Plus), você poderá selecionar outros fornecedores de GPT e informar o ID e a chave solicitada.
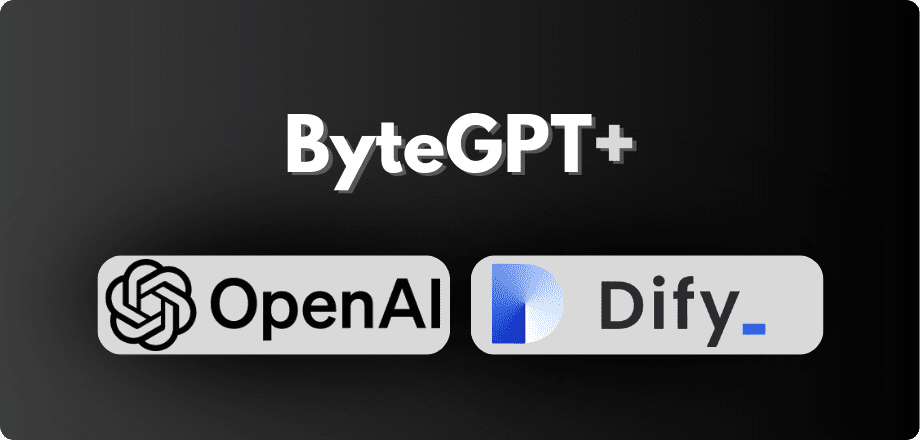
ByteGPT e Kommo CRM: Guia Detalhado com Dicas e Hacks
Introdução
Neste guia, explicamos passo a passo como obter a chave de API da OpenAI. Para mais detalhes, acesse nosso guia completo.
Acesso ao site da OpenAI e inscrição
- Acesse o site oficial da OpenAI em openai.com.
- Clique em “Products” e depois em “API Login” na seção API do menu.
- Crie sua conta ou faça login.
Verificação de e-mail
Após o cadastro, a OpenAI enviará um e-mail para o endereço fornecido. Abra o e-mail e clique no link de verificação para confirmar sua conta.
Após entrar na conta você deverá preencher algumas informações como:
- Nome completo;
- Nome da empresa ou organização em que trabalha;
- Data de nascimento.
Aceitar termos de serviço
Leia e aceite os Termos de Serviços da OpenAI. É crucial entender o que você está concordando, especialmente em relação ao uso dos serviços da OpenAI e aos dados que você estará fornecendo ou gerando.
Criação da API Key
A API Key é uma chave única que permite a autenticação e a comunicação segura entre o ByteGPT e a OpenAI, garantindo que apenas usuários autorizados possam acessar e utilizar a API.
- Na página de Overview ou “Visão geral”, navegue até o item de menu no canto superior à direita chamado Dashboard ou “Painel”.
- Procure por uma opção como API keys ou “Chave API”.
- Após encontrá-la, clique nela.
- Siga as instruções para gerar uma nova chave de API.
Criação e obtenção do Assistant ID
O Assistant ID é o identificador único do assistente criado na OpenAI, específico para cada instância de assistente virtual configurada para interagir com os usuários através do ByteGPT.
Dependendo do seu uso, você pode precisar criar um Assistente (para ChatGPT, por exemplo) no dashboard. O processo envolve nomear seu Assistente e escolher configurações específicas.
O ID do Assistente é geralmente fornecido na página de configuração do Assistente ou no dashboard de visão geral.
Para configuração e teste, clique no Assistant desejado e, depois de preencher os campos de configuração, clique em Test, no botão superior à direita.
Treinamento e Personalização
- Treine o seu Assistant da OpenAI na plataforma da OpenAI, com perguntas e respostas específicas do seu negócio para melhorar a precisão das respostas.
- Personalize as mensagens de saudação e despedida, adaptando-as ao tom de voz da sua marca.
- Configure respostas padrão para perguntas que o seu Assistant ainda não consegue responder de forma satisfatória.
- Monitore as interações dos clientes, coletando dados sobre a eficácia das respostas.
- Faça ajustes contínuos nas configurações com base no feedback dos clientes e na análise de desempenho.
- Explore funcionalidades avançadas e atualizações do ByteGPT para aprimorar ainda mais o atendimento ao cliente.
Adicionar Conteúdos no Assistente da OpenAI
- Acessar e configurar os Assistentes (Assistants) a Plataforma da OpenAI:
- Vá até a OpenAI Platform e faça login com sua conta.
- No painel de controle, encontre a seção Assistants ou “Assistentes” e selecione o assistente que você deseja configurar.
- Dentro da configuração do assistente, você terá opções para adicionar trechos de texto (prompts) e ajustar os comportamentos desejados.
- Adicionar Conteúdos Personalizados:No campo de configuração do assistente, adicione conteúdos relevantes:
- Instruções de Sistema (System Instructions): Aqui você poderá definir regras e instruções que o modelo deve seguir durante toda a interação. Por exemplo: “Você é um assistente para suporte técnico especializado em ByteGPT.”
- Exemplos de Conversação (Conversation Examples): Adicione exemplos de perguntas e respostas para treinar o assistente. Isso pode incluir saudações personalizadas, perguntas frequentes e respostas específicas.
- Comportamentos Específicos (Behavior Modifications): Se precisar que o assistente se comporte de uma maneira específica em determinadas situações, inclua esses comportamentos aqui.
- Depois de adicionar todo o conteúdo, certifique-se de salvar essas configurações clicando no botão “Salvar” ou “Save”.
Introdução
Neste guia, vamos explicar passo a passo como obter a chave de API do Dify. O Dify oferece uma plataforma poderosa para integração de IA, permitindo que desenvolvedores e empresas criem e integrem modelos de linguagem natural em suas aplicações. Para acessar a documentação completa, visite docs.dify.ai ou acesse nosso guia completo.
ATENÇÃO: O ByteGPT funciona APENAS com o tipo Chatbot, tanto no Básico ou Chatflow, no Dify. Ou seja, não funciona no tipo Agente, por ter o modo “streaming”.
Criação da conta no Dify
- Acesse o site do Dify: Vá até dify.ai.
- Clique em “Sign Up”: No canto superior direito da página inicial, clique em “Sign Up” para criar uma nova conta. Se você já tem uma conta, clique em “Log In” e pule para o Passo 3.
- Preencha o Formulário de Inscrição: Insira seu e-mail e crie uma senha. Você também pode optar por se inscrever usando suas contas do Google ou GitHub.
- Verificação de E-mail: Após a inscrição, você receberá um e-mail de verificação. Clique no link fornecido no e-mail para verificar sua conta.
Acesso ao Painel de Controle
- Faça Login na Sua Conta: Após verificar seu e-mail, faça login na sua conta do Dify.
- Acesse o Painel de Controle: Após o login, você será redirecionado para o painel de controle (dashboard) do Dify.
- Crie uma aplicação: Crie uma aplicação em “Estúdio” (Studio) do tipo “Chatbot” (Básico ou Fluxo de Bate Papo).
- Localize a Seção “Monitoramento”: No painel de controle, procure a opção “API Keys” ou “Chave de API” em “API de Sereviço do Back-end” e clique nela, para copiá-la ou criar uma nova.
Gerar a Chave de API
- Clique em “Criar nova Chave Secreta” para gerar a chave de API.
- A chave de API gerada será exibida na tela.
- Copie e armazene esta chave em um local seguro. Esta chave não será exibida novamente, então é importante copiá-la imediatamente.
Configuração e Treinamento do Chatbot
Configuração de fluxos da Conversa
- Na aba de fluxos, crie os blocos de conversação.
- Defina as perguntas iniciais e as opções de resposta para o usuário.
- Utilize gatilhos para guiar o usuário entre diferentes fluxos baseados nas respostas.
Inserção de Conteúdos
- FAQ: Para chatbots de perguntas frequentes, adicione perguntas e respostas na seção correspondente.
- Conteúdo Dinâmico: Para chatbots interativos, insira conteúdos que mudam com base nas respostas do usuário.
- Mensagens Padrão: Defina respostas automáticas para saudações, quando o chatbot não entender a pergunta, e para finalizações.
Testes e publicação
- Use a função de teste para simular interações reais com o chatbot.
- Ajuste as respostas e fluxos conforme necessário para melhorar a experiência do usuário.
- Após finalizar o conteúdo e o treinamento, publique o chatbot.
Passo 2: Instalação do ByteGPT+ (Plus) no CRM Kommo
Acesse o painel do Kommo com suas credenciais de login e siga as etapas como exemplificado nas imagens abaixo.
- No menu lateral a esquerda, vá em Configurações
- Navegue até a seção de Integrações ou Marketplace, dependendo da interface do seu CRM.
- Procure por ByteGPT ou ByteGPT+ (Plus) e selecione a opção para instalar.
- Aceite os termos de uso e as políticas de privacidade para prosseguir.
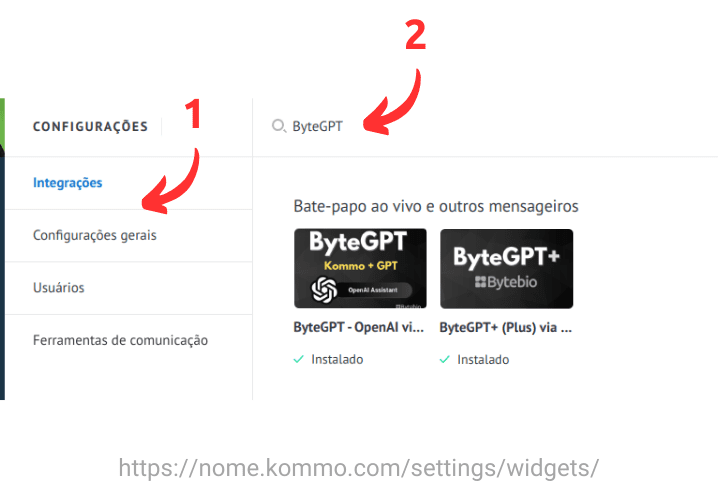
Clique em “Configurações > Integrações” e depois pesquise por “ByteGPT”
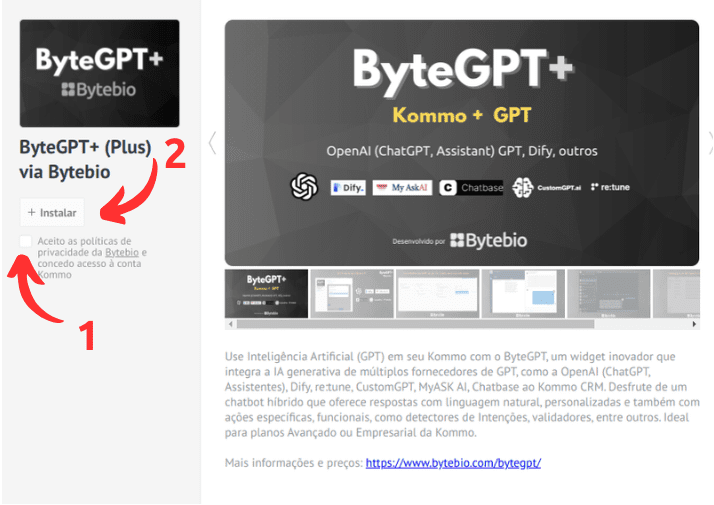
Clique em “Aceito as políticas de privacidade da Bytebio e concedo acesso à conta Kommo” e depois em “Instalar”
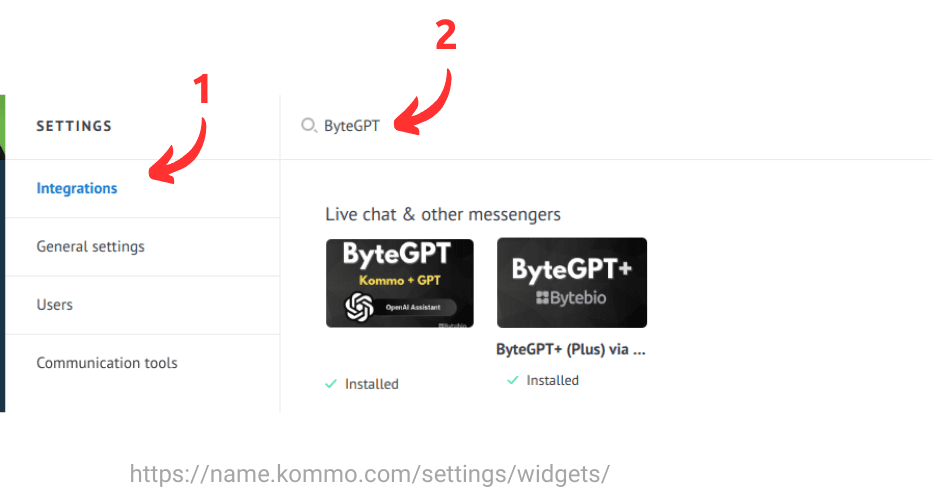 Click on “Settings > Integrations” and then search for “ByteGPT”.
Click on “Settings > Integrations” and then search for “ByteGPT”.
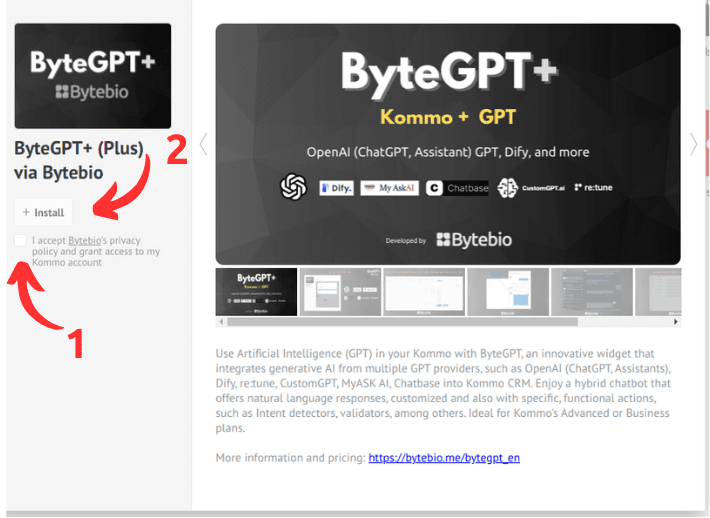 Click on “I accept the privacy policies of Bytebio and grant access to the Kommo account” and then click on “Install”.
Click on “I accept the privacy policies of Bytebio and grant access to the Kommo account” and then click on “Install”.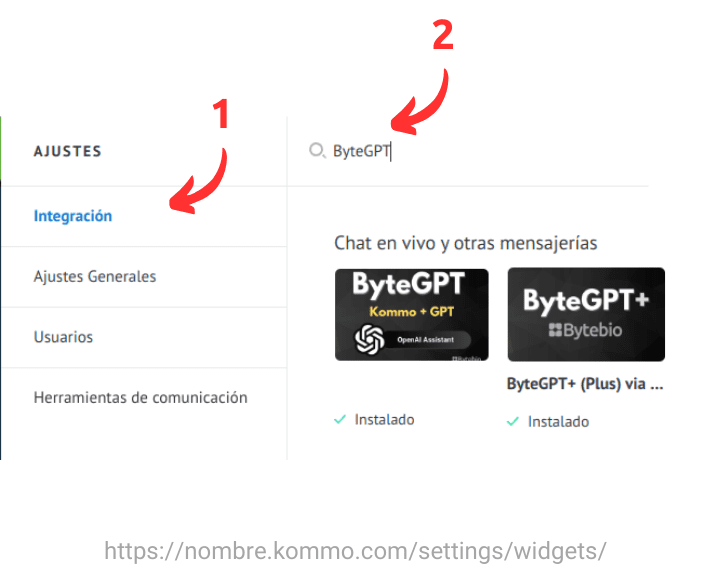
Haga clic en “Configuraciones > Integraciones” y luego busque “ByteGPT”.
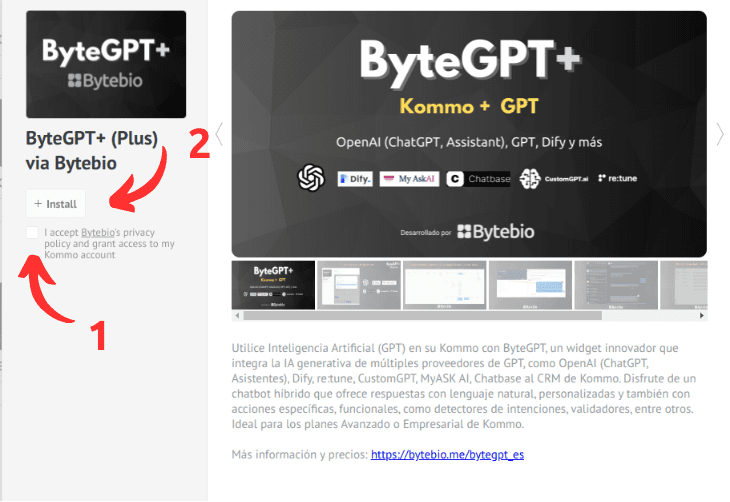
Haga clic en “Acepto las políticas de privacidad de Bytebio y concedo acceso a la cuenta Kommo” y luego en “Instalar”.
Passo 3: Configuração do Widget ByteGPT+ (Plus)
- Na seção de configurações do ByteGPT dentro do Kommo, insira a API Key e o Assistant ID obtidos no seu provedor GPT.
- Configure opções avançadas como idioma padrão, personalização de respostas e regras de negócio específicas, se necessário.
- Salve as configurações para ativar o ByteGPT no seu CRM Kommo.
- Baixe o template e o importe em seu Kommo em “Configurações > Ferramentas de comunicação > Salesbots”, clicar em “importar um novo bot” e importar o template baixado.
- Dentro do salesbot (template) criado, definir na última caixa de mensagem qual(is) o canal(is) que deseja que ele responda.
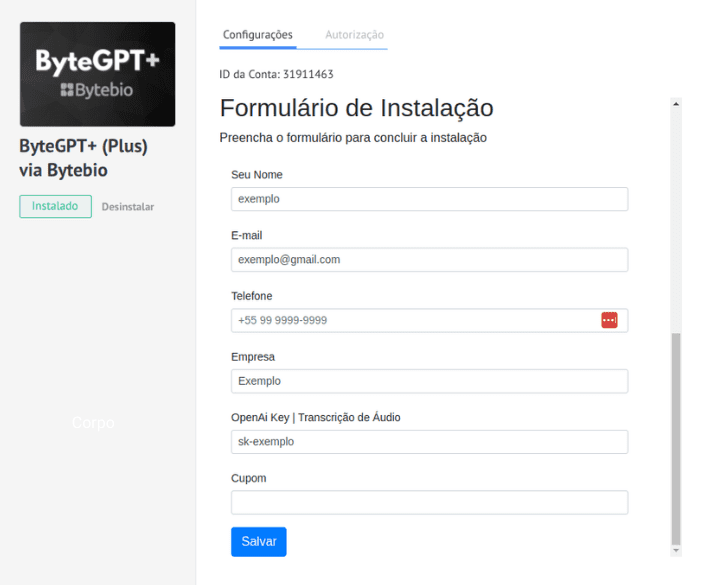
Formulário de preenchimento dos campos para a integração.
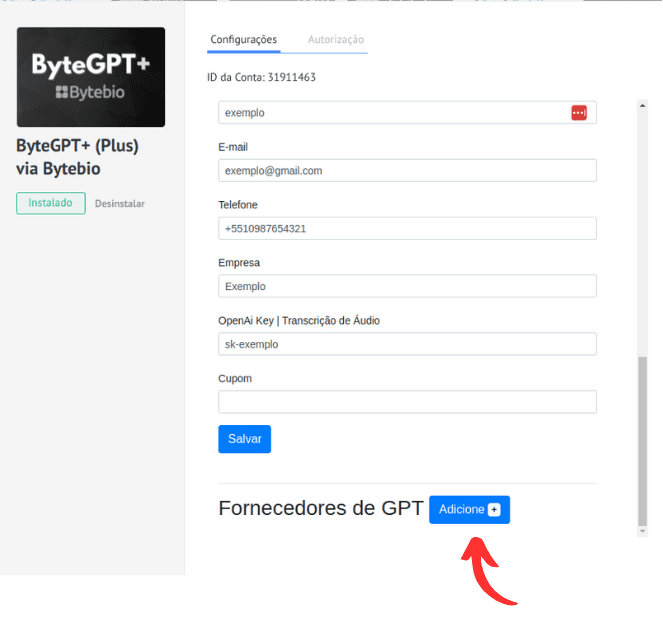
Após preencher o formulário, adicione um fornecedor de GPT, de sua preferência.
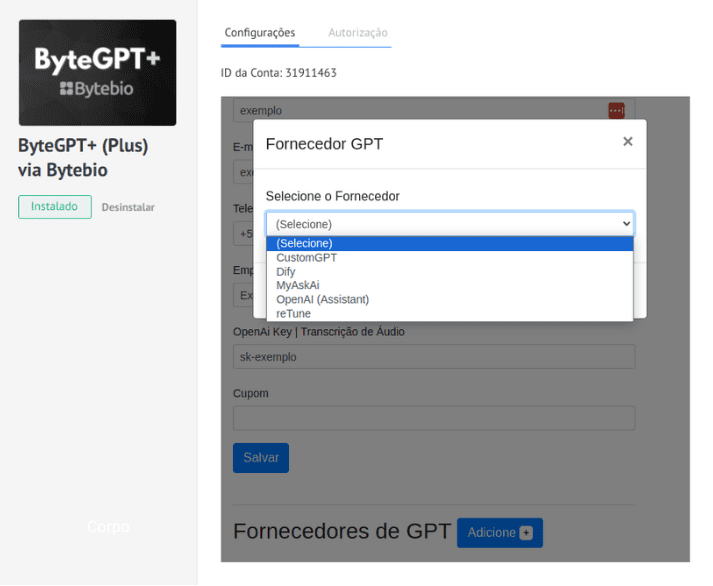
Selecione um dos fornecedores de GPT.
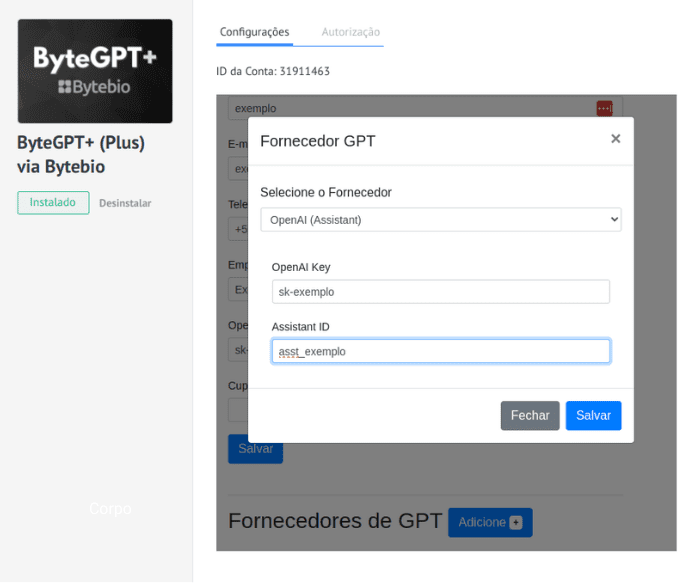
Adicione os dados solicitados, como ID e chave.
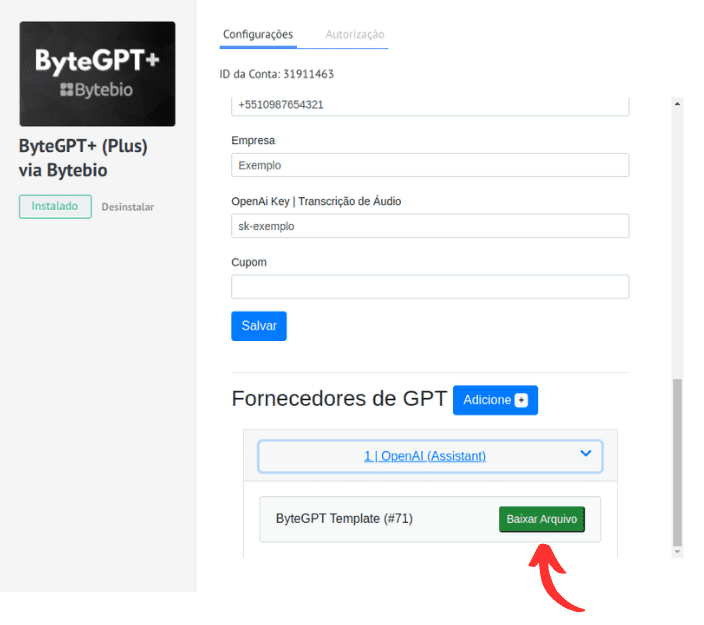
Faça download do Template para importá-lo na seção de Salesbots.
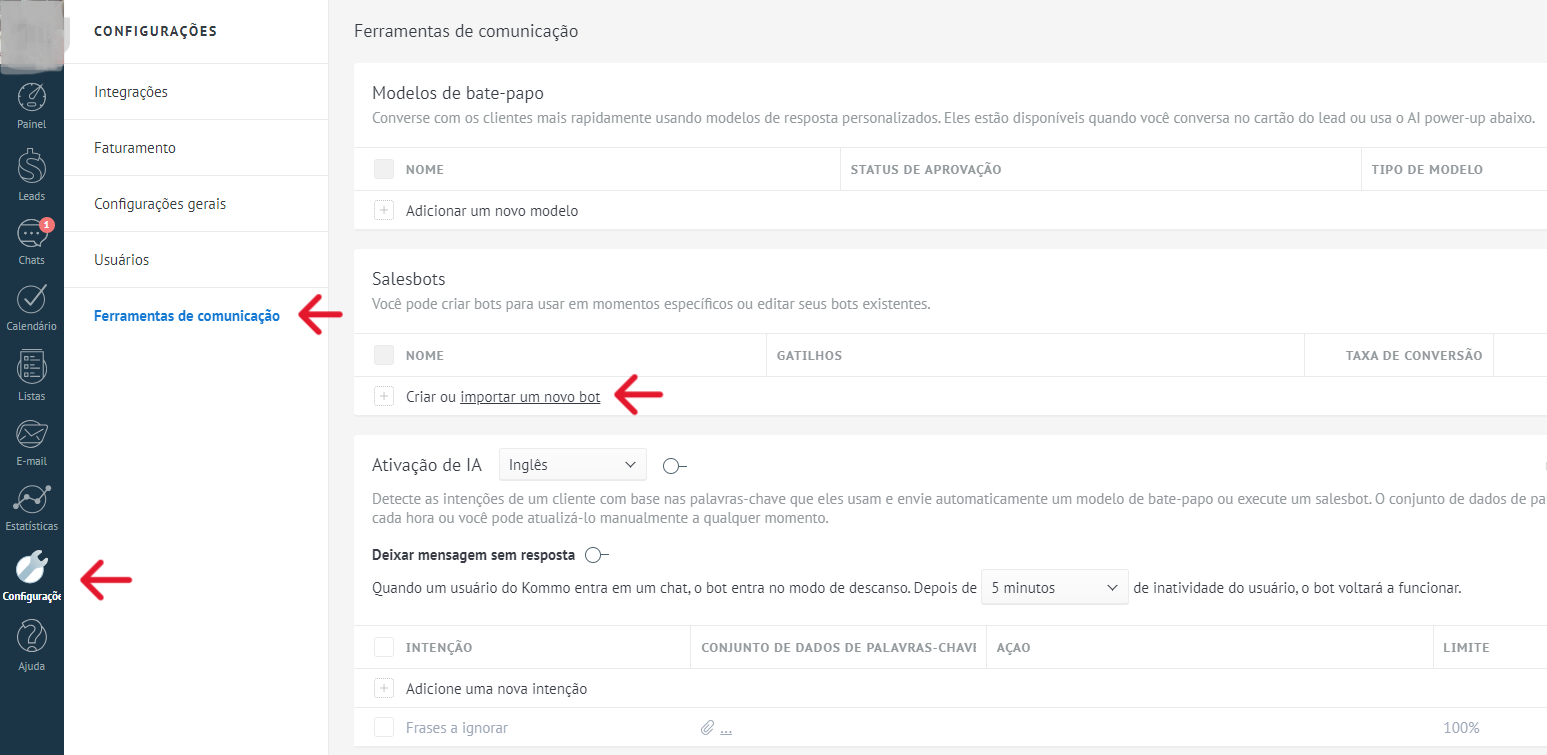
Após baixar o template, vá em “Configurações > Ferramentas de comunicação > Salesbots”, clicar em “importar um novo bot” e importar o template baixado.
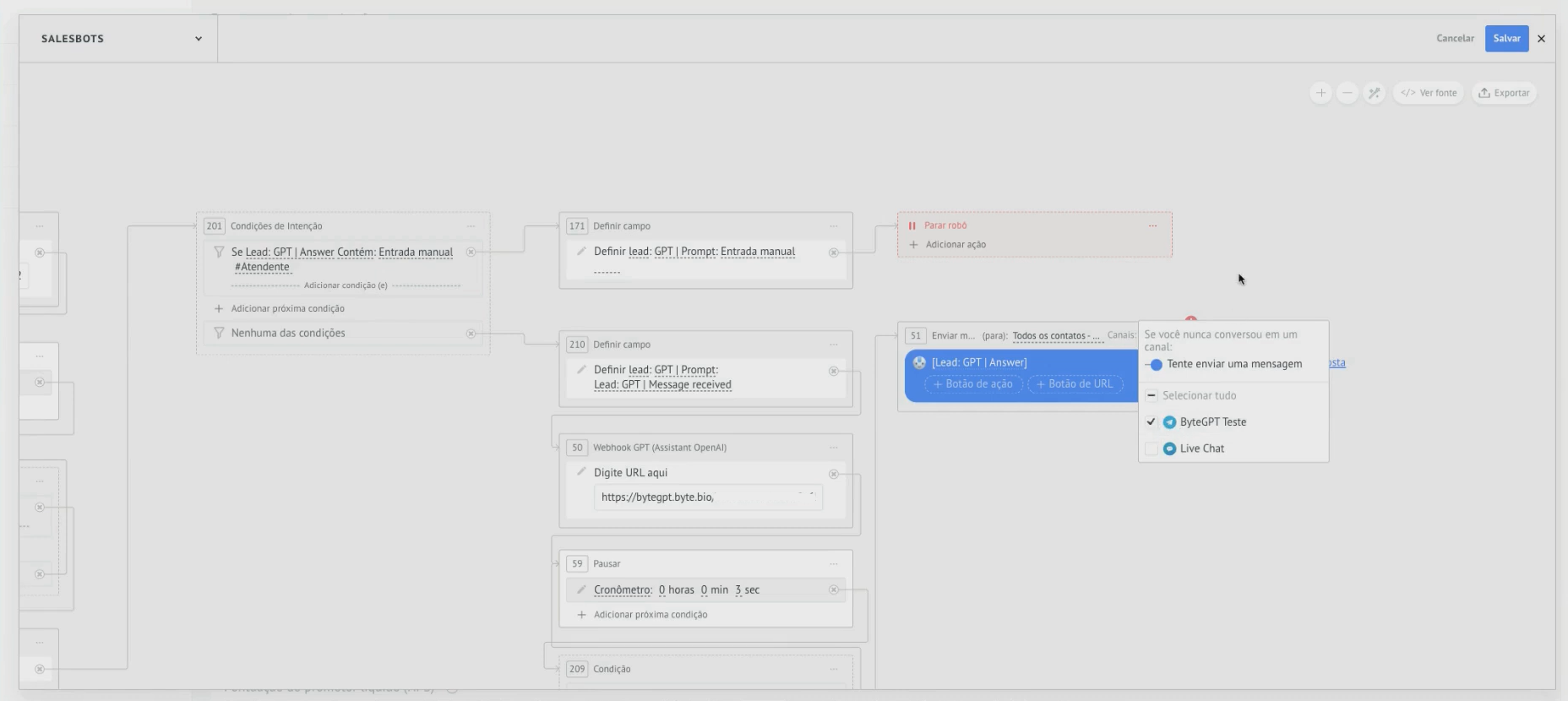
Dentro do Salesbot importado (template) defina qual ou quais canais de comunicação quer que ele atue ou responda.
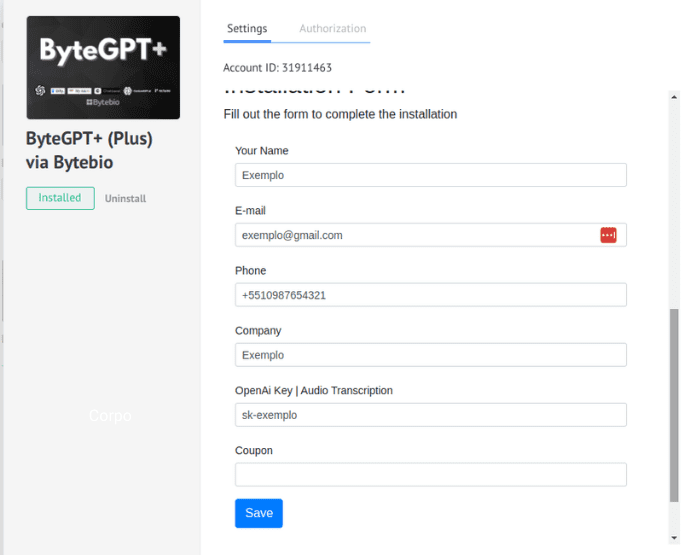
Form for filling out the fields for integration.
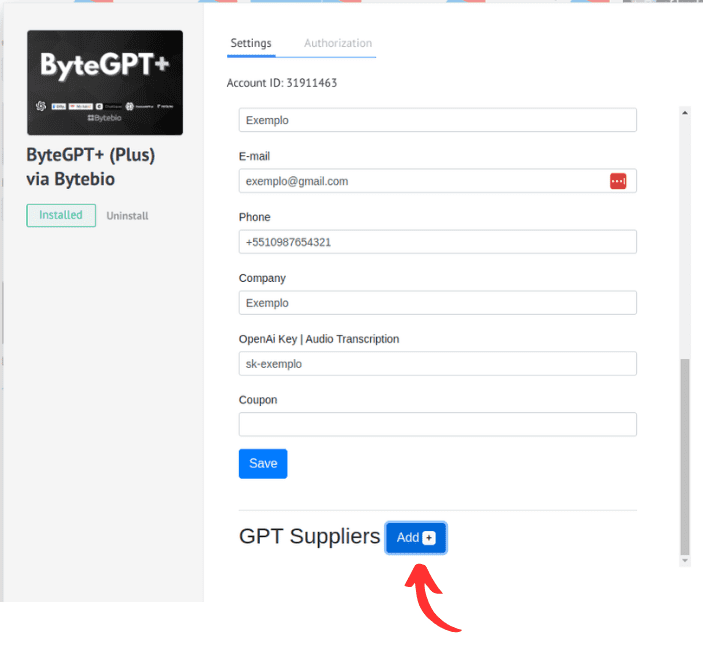
After filling out the form, add a GPT provider of your choice.
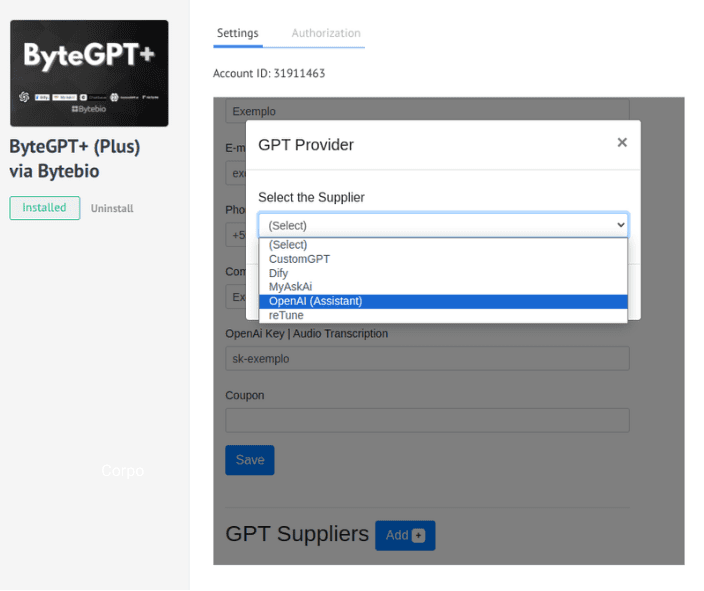
Select one of the GPT providers.
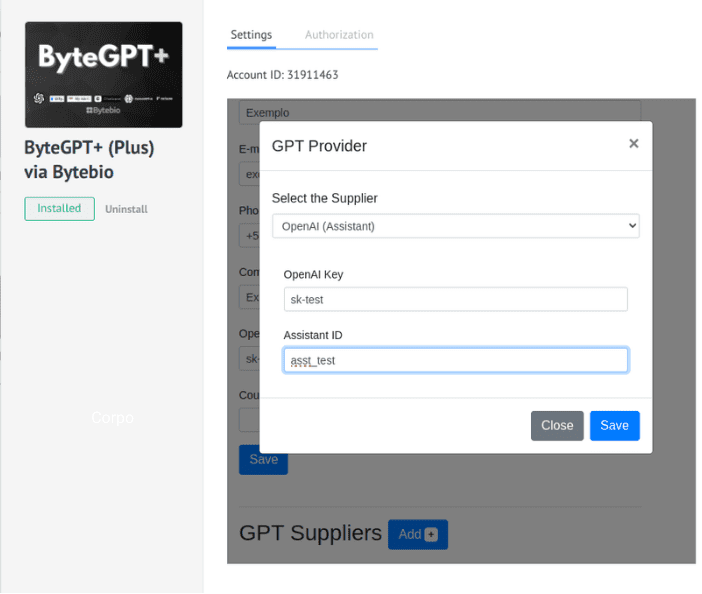
Add the requested data, such as ID and key.
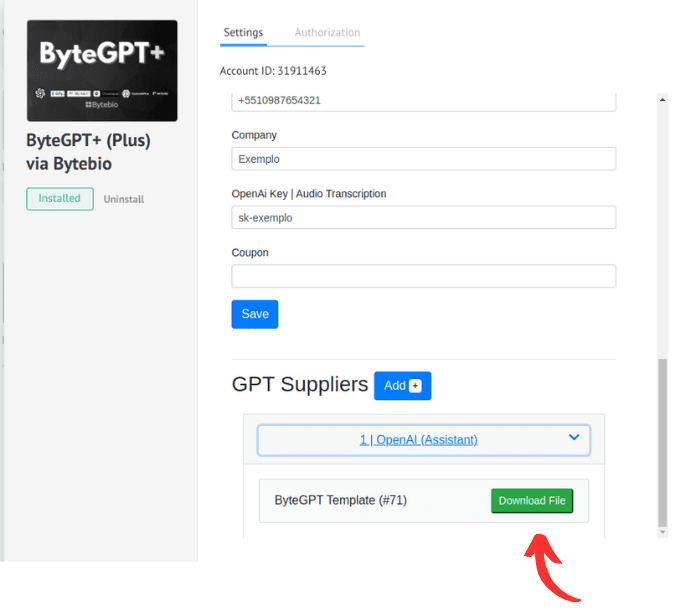
Download the Template to import it in the Salesbots section.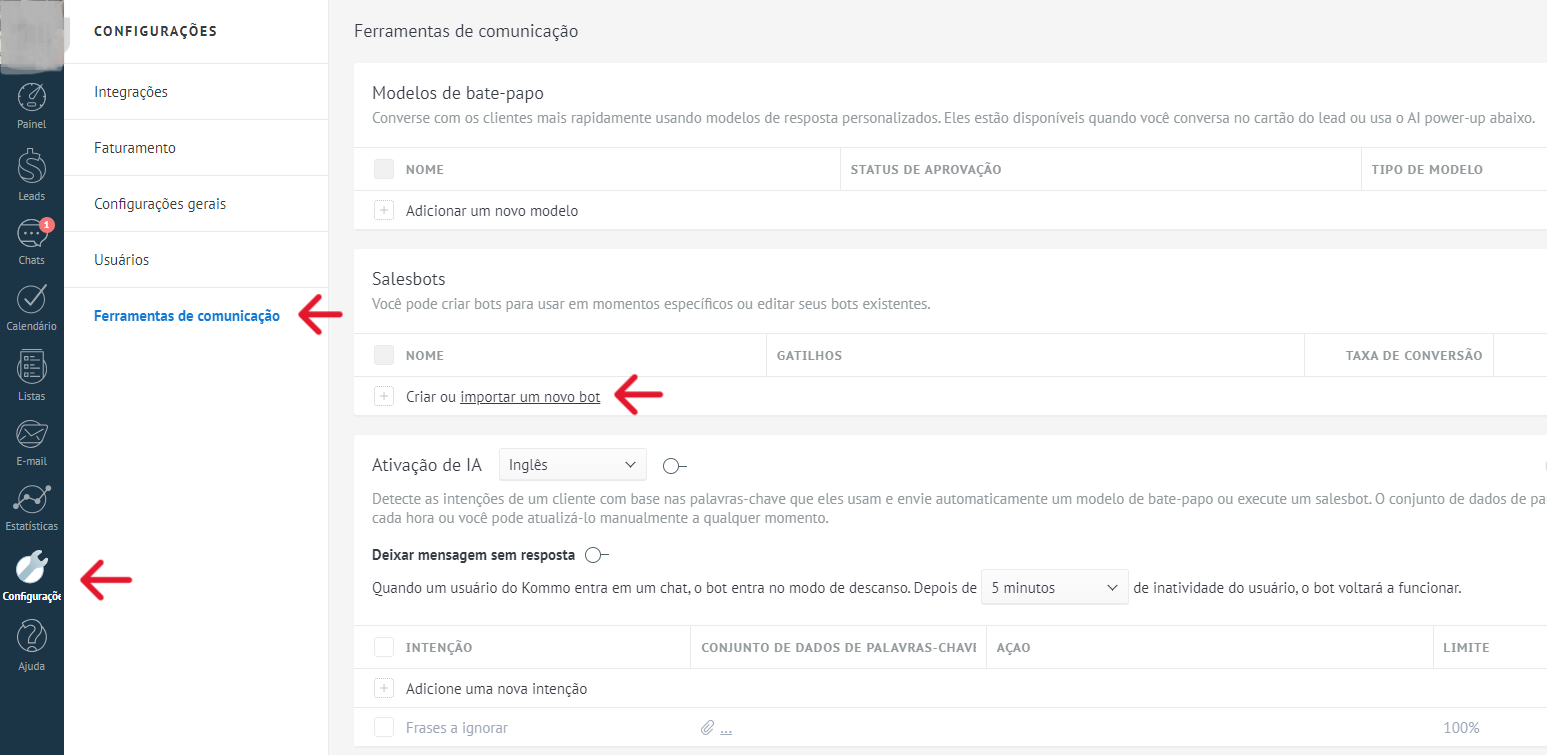
After downloading the template, go to “Settings > Communication Tools > Salesbots”, click on “import a new bot” and import the downloaded template.
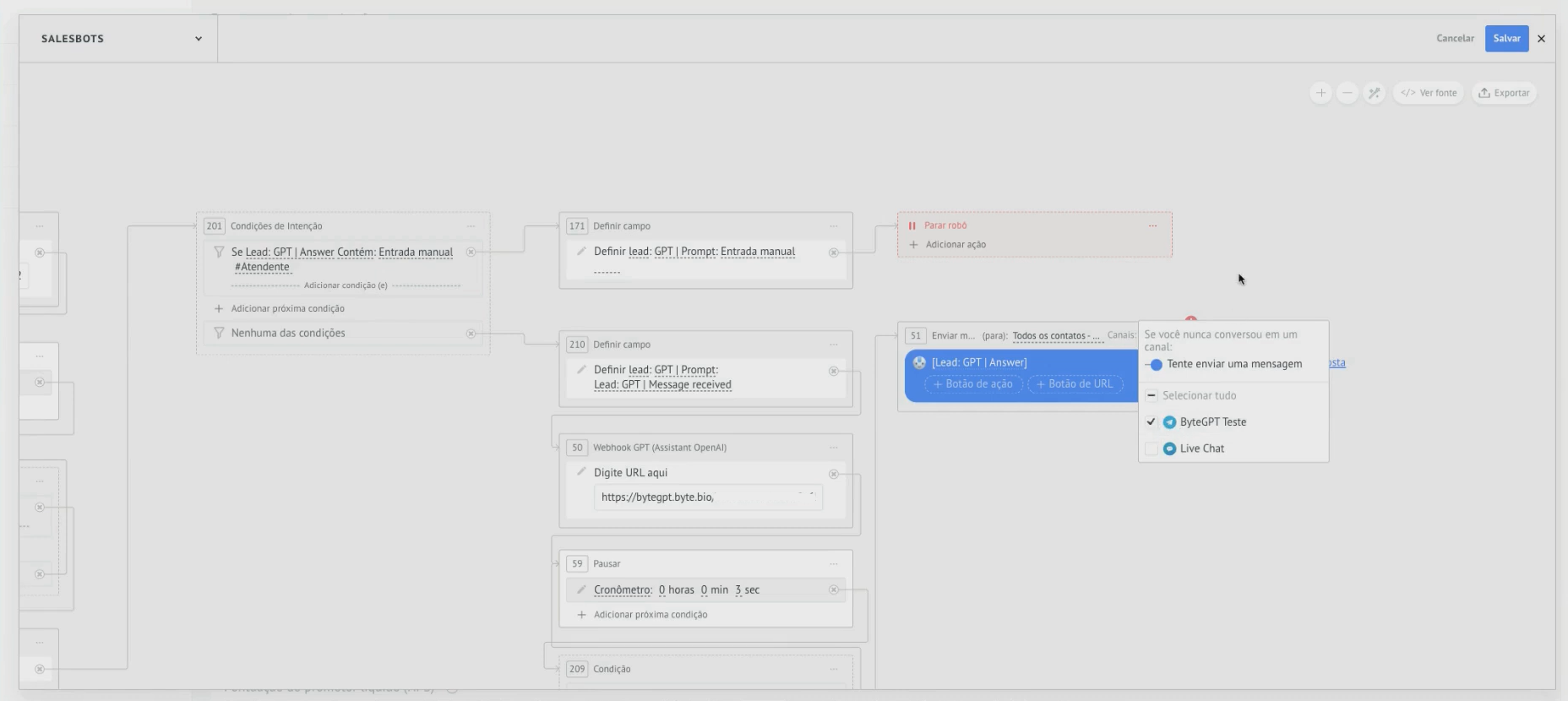
Within the imported Salesbot (template), define which communication channels you want it to operate or respond on.
Arquivos para download: https://bytebio.me/bytegpt_files
Passo 4: Teste de Integração
- Em sua conta Kommo:
- Acesse as Configurações do Salesbot em “Configurações > Ferramentas de comunicação”. Na tabela com a relação dos Salesbots, selecione o Salesbot que você deseja configurar ou criar um novo.
- Configurando o fluxo do ByteGPT:
- Dentro do fluxo do seu Salesbot, conecte o “Iniciar robô” diretamente à etapa 144, definindo o campo “Message received” como “mensagem do cliente”. Isso garantirá que o ByteGPT seja ativado assim que uma mensagem for recebida.
- Gatilho de Conversação:
- Defina o gatilho de conversação “Quando conversas são iniciadas por uma mensagem de entrada em qualquer canal”. Assim, o Salesbot será automaticamente ativado ao receber uma mensagem.
- Realizando Testes:
- Envie uma mensagem de teste a partir de qualquer canal configurado (e.g., WhatsApp, Facebook, Instagram) para o Salesbot. Verifique se o ByteGPT está respondendo conforme esperado.
- Importante: Clonar o Template do ByteGPT, para evitar alterar o template original e manter uma cópia de segurança, siga estes passos:
- No Kommo, acesse o template do ByteGPT e faça uma cópia do template para realizar suas customizações.
- Vídeo Tutorial: Para uma orientação visual e mais detalhada, você pode assistir ao tutorial a partir do minuto 4:41 no seguinte link: Vídeo Tutorial.
Conclusão
Lembre-se que a qualidade das respostas do ByteGPT depende do conteúdo e dos dados com os quais ele foi treinado. Certifique-se de personalizar os prompts de instrução e configurar as respostas adequadamente para melhores resultados.
Caso precise de mais assistência ou queira agendar uma reunião personalizada, você pode acionar o chat na parte inferior e à direita ou agendar um serviço de suporte através do link: Serviços Bytebio.
A configuração inicial do ByteGPT é apenas o começo de uma jornada para transformar o atendimento ao cliente da sua empresa. Seguindo estes passos, você estará bem posicionado para aproveitar os benefícios da IA no CRM Kommo, proporcionando experiências excepcionais para seus clientes. Para suporte adicional ou questões específicas, entre em contato com o suporte técnico do Kommo ou consulte a documentação detalhada disponível na base de conhecimento.
Isto também pode lhe ajudar...
Veja as explicações sobre o o ByteGPT+ Template
Confira a nossa seção “Meu ByteGPT não está respondendo ou parou”
Confira a seção: Resolução de Problemas: Mensagens de Erro comuns no ByteGPT
Verifique a seção: Verificação de Saldo na OpenAI
Veja a seção: Dicas de conteúdos GPT
