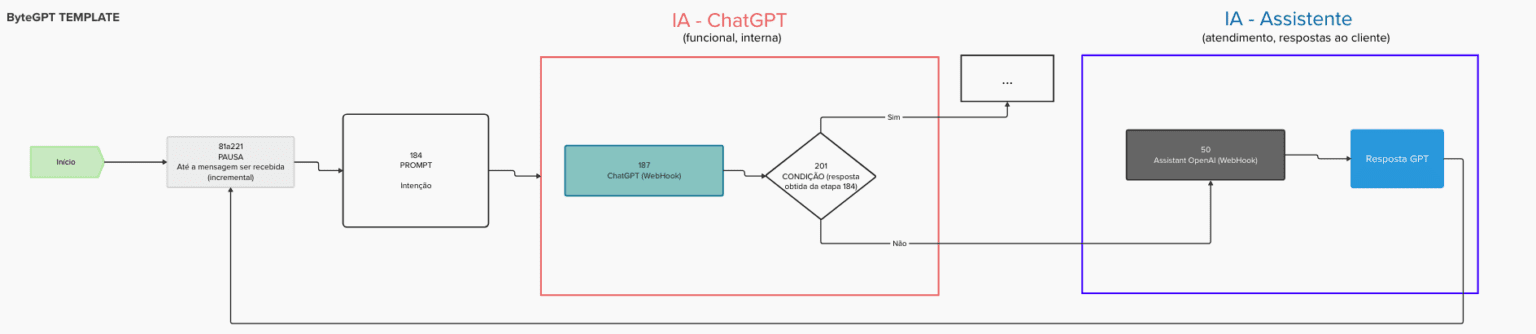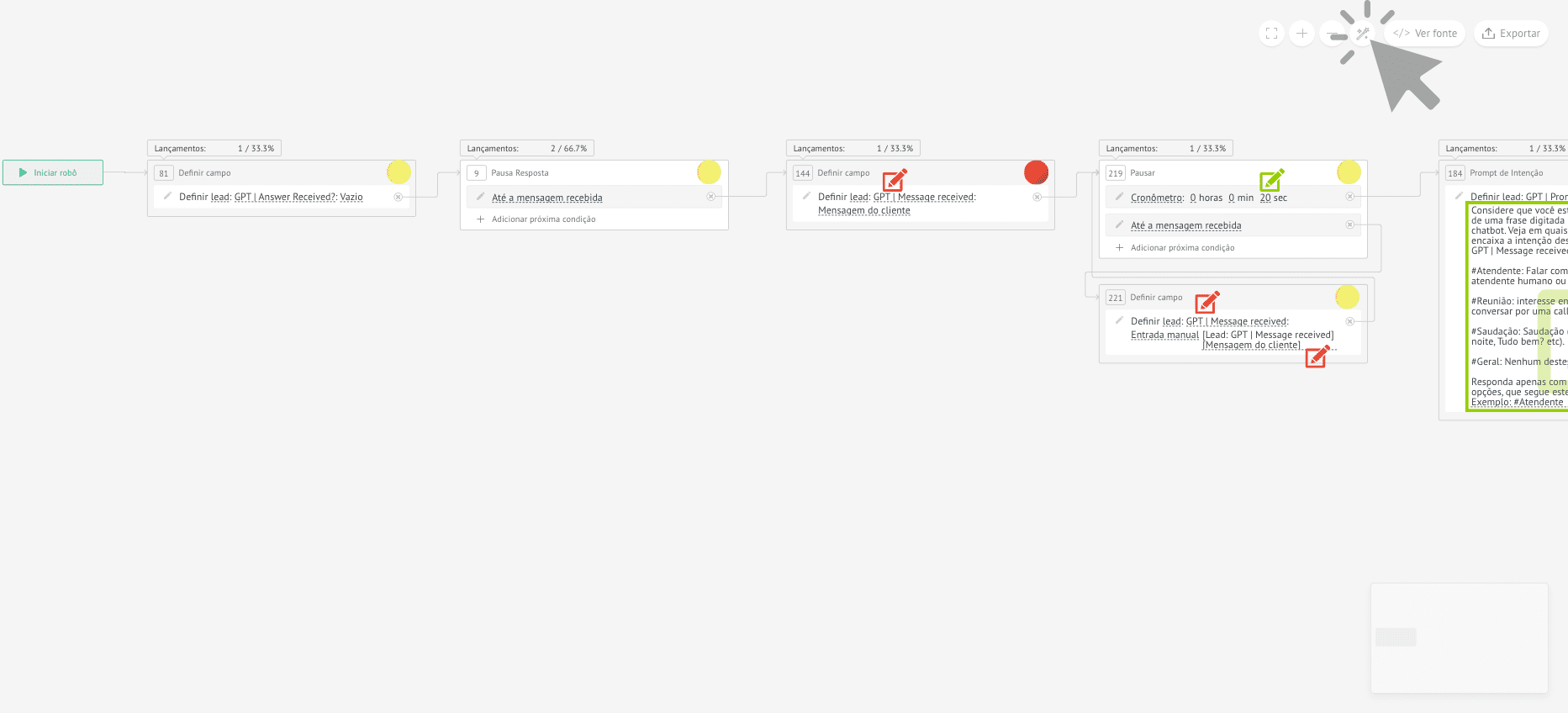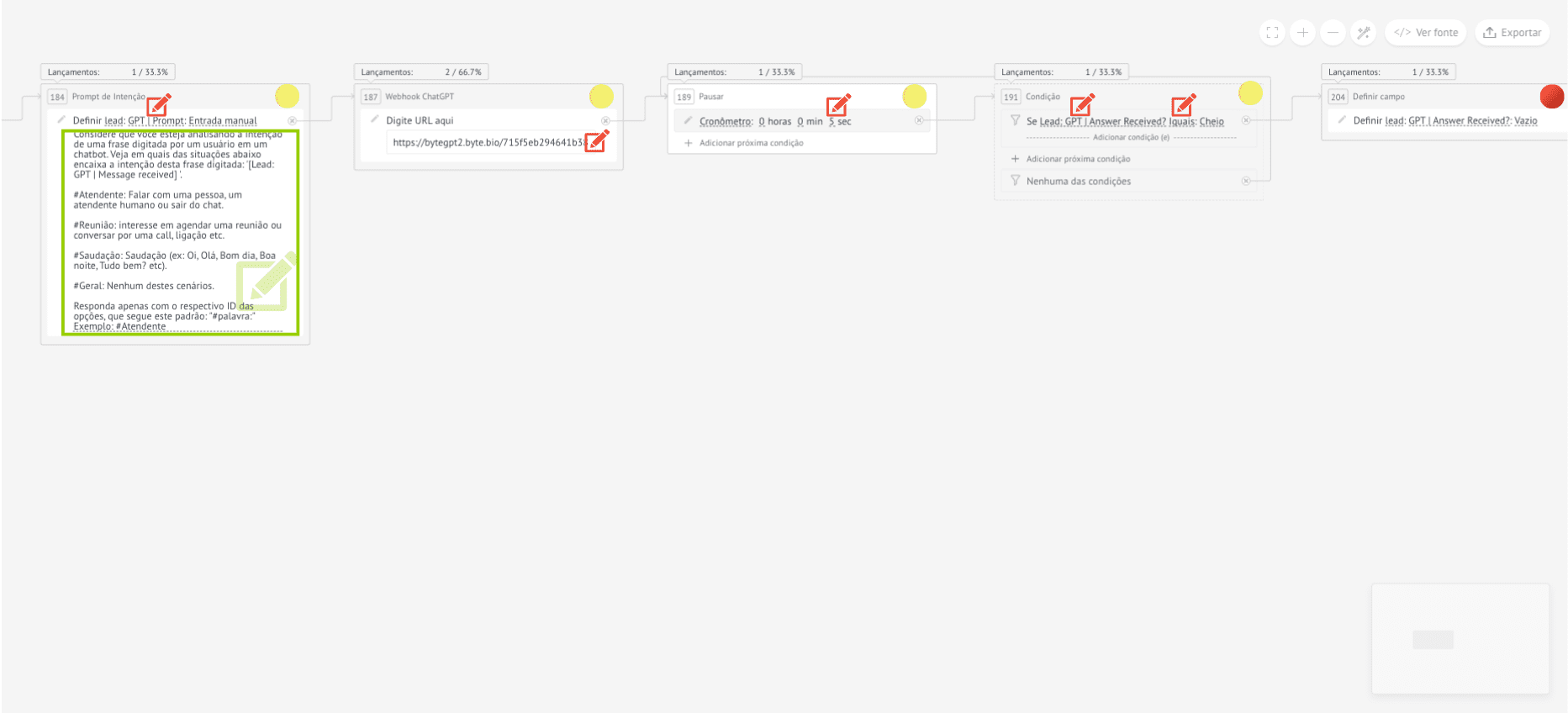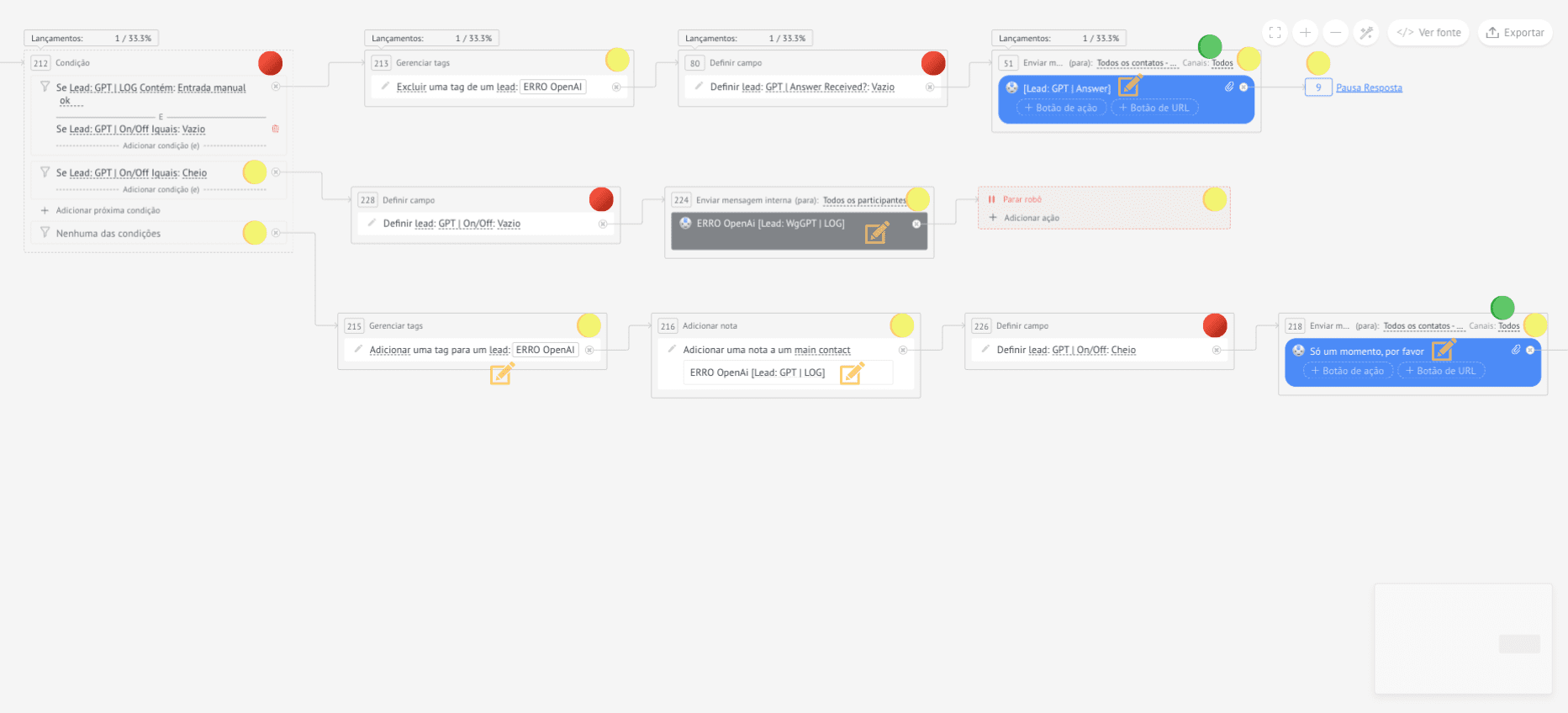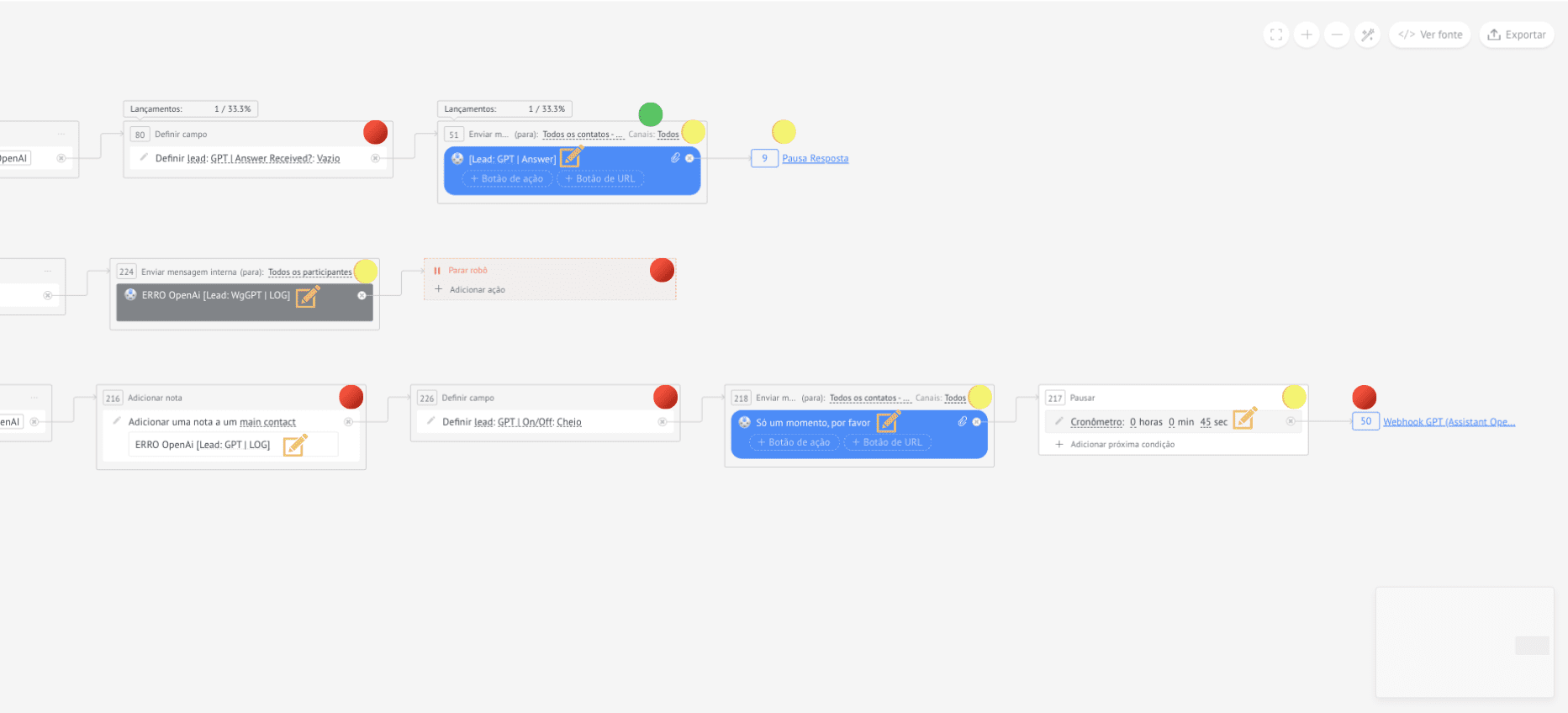Agora existe uma nova versão de templates do ByteGPT+ v2, com detecção de voz, imagem, arquivo e sticker, de forma nativa, proporcionando interações mais dinâmicas e personalizadas.
Neste artigo vamos explorar cada etapa do Template (Salesbot) do ByteGPT e compreender cada parte.
Iniciaremos um esquema do template, que representa a visão geral do fluxo, com as principais etapas e as duas zonas fictícias de onde a Inteligência Artificial atua, sendo as etapas que tem a atuação do ChatGPT e as do Assistente.
1. Isto é um Template: Ou seja, não é um fluxo pronto para o seu negócio. Por ser um template, você poderá alterar, personalizar, conforme o seu negócio e às suas necessidades.
2. Duplique o seu template (salesbot): Preserve o template original e deixe-o para ser o replicador para novos salesbots que precisar.
3. Teste de funcionamento do ByteGPT: Se o seu salesbot não está operando corretamente, execute um teste de funcionamento utilizando o template original do ByteGPT primeiro. Isso ajudará a verificar se o problema está no ByteGPT ou em alguma configuração específica do seu salesbot.
4. Há dois Webhooks: Um para ChatGPT (ações internas) e outro para Assistente GPT (respostas aos clientes).
5. Análise de Intenção: Deixamos opções na etapa 184, para que o ChatGPT identifique a intenção da mensagem. Adicione ou altere conforme o seu negócio. Você também pode usar esta etapa para outras ações, diferentes de intenção. Intenção foi apenas um exemplo. Você também pode remover esta ação (veja mais abaixo na seção “Sobre o ChatGPT e Assistente no Salesbot”.
6. Verificação de Intenções: Intenções são verificadas e redirecionadas conforme necessário, na etapa 201. Colocamos um exemplo, mas você deve colocar as suas opções, conforme o seu negócio.
7. Desvio de Fluxo: O fluxo pode ser ajustado com base na intenção identificada (etapa 201).
8. Atualização de campos nas reinstalações: Novos campos são adicionados a cada reinstalação. Os campos mais recentes são sempre os vigentes, então certifique-se de usar sempre o último template disponível. No widget, há a lista dos campos ativos.
9. Prompts específicos: você pode adaptar os seus prompts, ao longo do salesbot, conforme a sua necessidade.
10. A solução depende de você: Lembre-se, o ByteGPT é um conector que liga Assistentes de IA, ChatGPT etc ao seu Kommo. É uma ferramenta. Portanto, o sucesso dependerá da construção de seu fluxo, de estruturar a solução para o seu negócio.
Antes de tudo, é importante saber que o salesbot “ByteGPT+ Template” vem com dois webhooks, relacionados à Inteligência Artificial, sendo um para o ChatGPT (GPT-4o) e outro para o seu Assistente (com os dados de sua empresa e modelo definido por você), conectado a este salesbot ou template.
Vamos compreender o papel de cada um, no salesbot:
ChatGPT
- O Webhook do ChatGPT está na Etapa 187.
- O ChatGPT no salesbot serve para ações e funções internas, como identificar intenções das mensagens recebidas dos usuários, analisar, validar, extrair dados e o que mais você quiser fazer.
- Não envia mensagens a clientes (exceto se você mudar isso).
- Pode-se utilizar o resultado do ChatGPT para inferir condições, mudar rotas do fluxo, definir valores em campos do CRM etc.
- Não tem relação com o seu Assistente de GPT, portanto, não são impactados pelas instruções ou arquivos do Assistente.
- Ele reage ao prompt interno, no salesbot, da etapa 184, ou de outras etapas que você vir a definir.
- O modelo padrão é o GPT-4o. Veja aqui como mudar.
- Caso não queira utilizar ou não precise deste ChatGPT em seu fluxo e queira manter apenas o assistente, conecte a etapa 219 (etapa de Pausa), diretamente à etapa 210 (com o campo “ByteGPT+ | Prompt”).
- Se quiser deletar as etapas do ChatGPT, pode excluir as etapas: 184, 187, 189, 191, 204, 201, e 171.
Assistente
- O Webhook do Assistente GPT está na Etapa 50.
- O Assistente no salesbot serve para o atendimento customizado, enviar respostas ao cliente.
- É o responsável por gerar as mensagens por GPT e enviar ao cliente .
- Tem relação direta com o seu Assistente de GPT (como os Assistants da Open AI, Dify, Chatbase etc) e são impactados pelas instruções ou arquivos existentes neste Assistente. Ele não tem relação com o recurso nativo da Kommo AI (sugestão de respostas), pois são recursos diferentes e independentes um ao outro).
- Ele também pode reagir a prompts internos, no salesbot, se você definir ou editar na etapa 210, podendo incrementar a mensagem recebida ou fazer outras adaptações. No entanto, vale frisar que ele não tem relação direta com o prompt da etapa 184 (relacionado ao ChatGPT).
- O modelo de GPT utilizado é definido diretamente no seu Assistente, externamente (como na OpenAI, a área de Assistants, por exemplo)
- Caso não queira utilizar ou não precise deste Assistente em seu fluxo e queira manter apenas o ChatGPT (para ações internas ou respostas dadas por este), você poderia excluir as etapas: 210, 50, 59, 209, 212, 213, 80, 51 (se quiser que o ChatGPT responda algo, você poderá precisar desta), 228, 224, 215, 216, 226, 218, 217.
Com estes dois webooks em uso, são consumidas 2 requisições à API do ByteGPT. Cada vez que um webhook é acionado, é contabilizado 1 requisição.
Para ativar diretamente o ByteGPT ao iniciar uma conversa no card de lead, siga estas etapas:
- Acesse o fluxo do seu salesbot no Kommo.
- Conecte o “Iniciar robô” diretamente à etapa 144, que define o campo “Message received” como “mensagem do cliente”.
- Em sua conta Kommo, na tabela com a relação dos Salesbots (Configurações > Ferramentas de comunicação), selecione o gatilho de conversação “Quando conversas são iniciadas por uma mensagem de entrada em qualquer canal”.
Para uma orientação visual, assista ao vídeo no minuto 28:00 através deste link:
Aqui está um exemplo do processo:
- Clonar o template do ByteGPT para preservar o original.
- Realizar suas customizações na cópia.
Veja a explicação do Template do ByteGPT em detalhes, com cada etapa.
Caso precise de mais assistência ou queira agendar uma reunião, acione o chat na parte inferior e à direita ou agende uma call através do link para agendamento.
Visão Geral
1. Recepção da Mensagem do Usuário:
– Quando uma mensagem é recebida do usuário, ela é registrada no campo “Mensagem do Cliente” (ByteGPT+ | Message received), na etapa 144.
2. Definição do Prompt de Intenção:
– A mensagem recebida é inserida em um prompt pré-definido na etapa 184. Este prompt é usado para análise de intenção, buscando identificar se a mensagem está relacionada a atendente, reunião, saudação ou geral.
3. Envio ao Webhook do ChatGPT:
– Na etapa 187, o prompt de intenção é enviado para o webhook do ChatGPT.
– O sistema entra em um loop de 5 segundos para aguardar a resposta do ChatGPT, na etapa 189. É importante manter no mínimo 5 segundos.
4. Verificação de Intenção:
– Quando a resposta é recebida, ela é verificada na etapa 201 (Condições de Intenção), para ver se corresponde a alguma das intenções definidas (atendente, reunião, saudação, geral), referente à etapa 184 do prompt de intenção.
– Se uma condição de intenção é satisfeita, o fluxo segue conforme definido para essa intenção específica.
5. Desvio do Fluxo:
– Se uma das condições for satisfeita (Sim), e se a intenção for, por exemplo, “#Atendente”, o fluxo será desviado para outras etapas específicas onde podem ser feitas diversas ações, incluindo abrir opções de respostas ou até mesmo parar o fluxo.
- É possível e recomendado editar o prompt de intenção para incluir mais opções.
6. Resposta do Assistente:
– Se nenhuma das condições de intenção forem atendidas, o fluxo segue para a etapa 50, onde o webhook do assistente processa a resposta.
– Na etapa 51 (Resposta GPT), o assistente responde ao usuário usando uma resposta generativa baseada em inteligência artificial do GPT.
7. Ciclo de Interação:
– Após responder, o sistema retorna para a etapa 9, aguardando uma nova interação do usuário, criando um ciclo contínuo de “pergunta, analisa, responde”.
Sim, o ByteGPT consegue interpretar imagens e passar um prompt específico em seu salesbot.
Você pode criar uma condição após a etapa 201 (que, no nosso caso, é a 233) e adicionar uma condição para o campo ByteGPT+ | LOG.
Se ele contiver #image, você poderá passar um prompt específico na etapa seguinte (235, em nosso fluxo), pedindo que analise se a imagem, passando um prompt específico ou solicitar o que for necessário.
Neste exemplo, o prompt (ByteGPT+ | Prompt) na etapa 235 está com apenas um ponto (.), como exemplo.
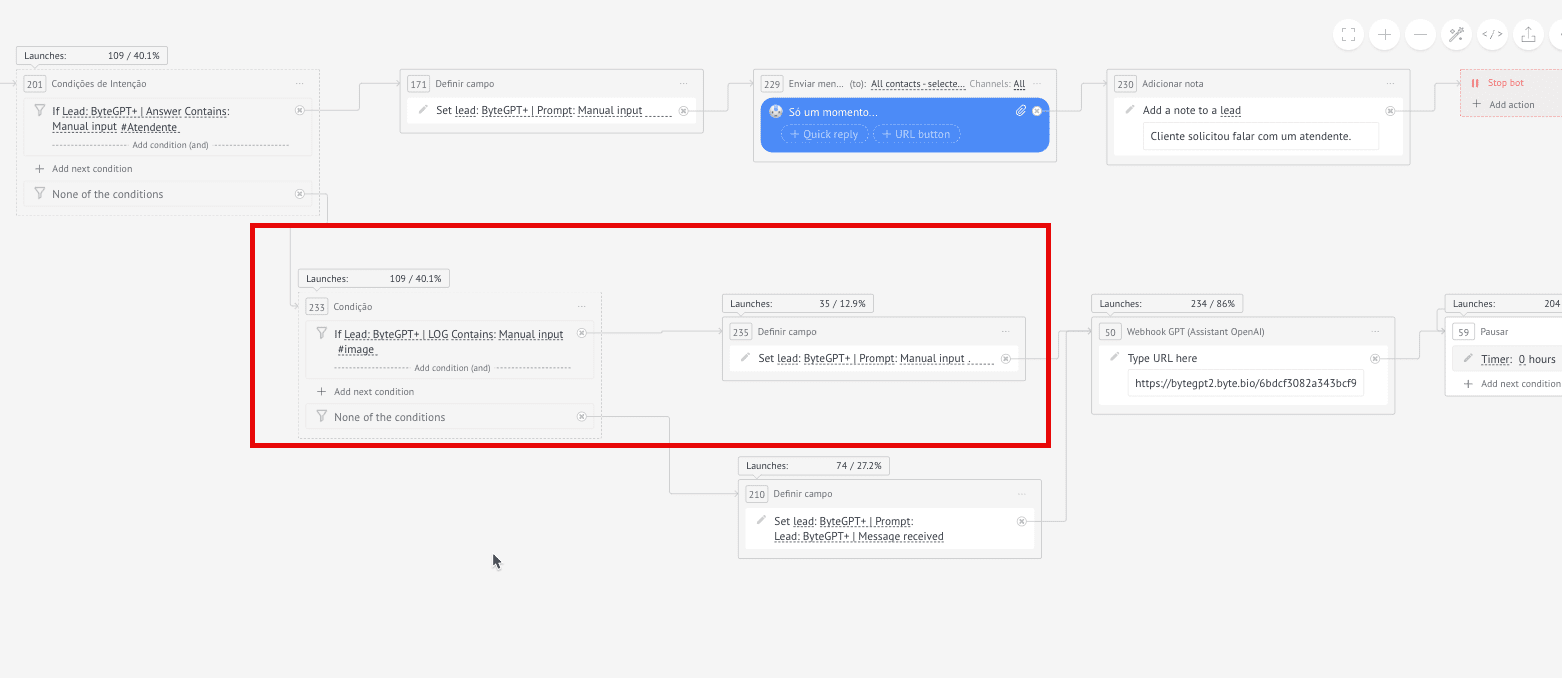
Descrição detalhada das Etapas do Salesbot
Em cada etapa há também Ícones de edição, com as mesmas cores, que representam onde você pode ou não editar, seguindo o mesmo raciocínio das cores mencionadas acima.
Legenda dos ícones de Edição
🟢 Verde (Pode editar): Etapas que podem ser editadas livremente ou deletadas se necessário. (Ex.: Mensagens, prompts customizados).
🟡 Amarelo (Cuidado ao editar): Etapas que recomendamos editar com cuidado, se souber bem o que está fazendo. Indicado para quando você quer fazer um fluxo diferente e precisa deletar ou mudar. Portanto, não altere se não dominar bem o seu fluxo.
🔴 Vermelho (Não edite ou apague): Etapas essenciais que não devem ser alteradas ou excluídas. (Ex.: Verificações de sistema, notificações internas)
Etapas do Salesbot
A seguir vamos descrever cada etapa, seu papel e comentários sobre ela, para que você possa compreender todo o fluxo.
🟡 Etapa 81 - Definir campo
Definir lead: ByteGPT+ | Answer Received?: Vazio
Esta ação define o campo “ByteGPT+ | Answer Received?” para vazio, pois este é um campo de controle que a API utiliza para enviar uma mensagem do GPT. Quando a API do ByteGPT envia mensagens, ele muda para “Cheio”. Nesta etapa 81, a gente deixa vazio para garantir que está apropriada para receber a próxima mensagem.
🟡 Etapa 9 - Pausa Resposta
Até a mensagem recebida
Este é um campo de pausa que fica aguardando a primeira mensagem do usuário.
Iniciar o ByteGPT para qualquer nova conversa
Para ativar diretamente o ByteGPT ao iniciar uma conversa no card de lead, siga estas etapas:
- Acesse o fluxo do seu salesbot no Kommo.
- Conecte o “Iniciar robô” diretamente à etapa 144, que define o campo “Message received” como “mensagem do cliente”.
- Em sua conta Kommo, na tabela com a relação dos Salesbots (Configurações > Ferramentas de comunicação), selecione o gatilho de conversação “Quando conversas são iniciadas por uma mensagem de entrada em qualquer canal”.
Para uma orientação visual, assista ao vídeo abaixo:
Aqui está um exemplo do processo:
- Clonar o template do ByteGPT para preservar o original.
- Realizar suas customizações na cópia.
Veja a explicação do Template do ByteGPT em detalhes, com cada etapa.
Caso precise de mais assistência ou queira agendar uma reunião, acione o chat na parte inferior e à direita ou agende uma call através do link para agendamento.
🔴 Etapa 144 - Definir campo
Definir lead: GPT | Message received: Mensagem do cliente
A mensagem do cliente é recebida e armazenada no campo “GPT | Message Received“.
Esta etapa é crucial, pois a mensagem registrada será utilizada posteriormente no prompt de intenção.
Se o usuário enviar várias mensagens, elas podem ser incrementadas e acumuladas neste campo. Esse processo será melhor detalhado na etapa 221.
❗Não recomendamos editar esse campo
🟡 Etapa 219 - Pausar
Cronômetro: 0 horas 0 min 20 sec
Até a mensagem recebida
- Descrição: Nesta etapa, há uma pausa de 20 segundos ou até que uma nova mensagem seja recebida, o que ocorrer primeiro.
- Detalhes do Processo:
- A mensagem do cliente é recebida na etapa 9.
- A mensagem é registrada no campo da etapa 144.
- Se o usuário não enviar mais nada durante 20 segundos, o fluxo avança para a etapa 184.
- Caso o usuário envie uma nova mensagem, ele é direcionado para a etapa 221, onde a nova mensagem é incrementada à mensagem anterior.
- Funcionamento: Esperamos pelo menos 20 segundos, durante os quais, se o usuário não enviar mais mensagens, o fluxo continua. Caso contrário, todas as mensagens enviadas são combinadas.
- Exemplo:
- O usuário envia “Olá”.
- Em seguida, envia “Bom dia”.
- Depois, envia “Tudo bem?”.
- Finalmente, faz uma pergunta.
- Todas essas mensagens são acumuladas e enviadas juntas para análise nas etapas subsequentes.
O tempo de espera de 20 segundos, pode ser alterado livremente, conforme o seu negócio.
🟡 Etapa 221 - Definir campo
- Descrição: Esta etapa combina a mensagem anterior com qualquer nova mensagem recebida.
- Importância: Permite a criação de uma mensagem incremental, onde múltiplas frases do usuário são combinadas para análise e resposta subsequente.
- Exemplo:
- Mensagem inicial: “Olá”.
- Nova mensagem: “Bom dia”.
- Nova mensagem: “Tudo bem?”.
- Todas são combinadas para formar uma única entrada para a próxima etapa.
❗Não recomendamos editar esse campo
🟡 Etapa 184 - Prompt de intenção
Definir lead: GPT. | Prompt: Entrada manual
Considere que você esteja analisando a intenção de uma frase digitada por um usuário em um chatbot. Veja em quais das situações abaixo encaixa a intenção desta frase digitada: [“Lead: GPT | Message received”]:
#Atendente: Falar com uma pessoa, um atendente humano ou sair do chat.
#Reunião: interesse em agendar uma reunião ou conversar por uma call, ligação etc.
#Saudação: Saudação (ex: Oi, Olá, Bom dia, Boa noite, Tudo bem? etc).
#Geral: Nenhum destes cenários.
Responda apenas com o respectivo ID das opções, que segue este padrão: “#palavra”:
Exemplo: #Atendente
- Descrição: Nesta etapa, um prompt padrão é utilizado para que o ChatGPT faça uma análise da intenção da mensagem recebida do cliente.
- Funcionalidade:
- O prompt é usado internamente pelo ChatGPT para identificar a intenção da mensagem do cliente.
- Exemplo de opções pré-definidas: #atendente, #reunião, #saudação, #geral.
- Pedimos ao ChatGPT que responda apenas com o ID dessas opções no formato hashtag-palavra.
- Personalização:
- Você pode customizar este prompt para incluir outras funções, como verificações, análise de sentimentos, extração de dados, etc.
- A lista de opções para o prompt de intenção pode ser editada, ampliada, reduzida ou eliminada conforme necessário.
- Resultado:
- A resposta do ChatGPT será registrada no campo “GPT | Answer” na etapa 201.
- Fluxo Alternativo:
- Caso não queira utilizar a análise de intenção antes da resposta do assistente, pode deletar os campos 184, 187, 189, 191, 204, 201, 171 e conectar a etapa 219 diretamente à etapa 210.
- Dessa forma, a mensagem do usuário será respondida diretamente pelo assistente sem passar pela análise do ChatGPT.
✅ Pode editar o conteúdo deste campo
🟡 Etapa 187 - Webhook ChatGPT
Digite URL aqui
https://bytegpt2.byte.bio/715f5eb294641….
- Descrição: Esta etapa contém o webhook do ChatGPT, configurado para o padrão GPT-4o-mini.
- Funcionalidade:
- Responsável por analisar o prompt definido na etapa 184.
- A resposta ou resultado dessa análise será exibida internamente no campo “GPT Answer”.
- Papel Funcional:
- O ChatGPT realiza ações internas necessárias para o CRM, como análise de intenções, antes de uma resposta ser enviada ao usuário.
- Serve para diversas utilidades conforme a necessidade do seu negócio.
- Diferenciação de Webhooks:
- ChatGPT (Etapa 187): Utilizado para análise interna e processamento de prompts.
- Assistente (Etapa 50): Utiliza outro webhook (Fornecedor GPT) para responder diretamente ao usuário final.
❗Não mudar a base da URL, pois ela já está linkada corretamente com o seu ChatGPT (OpenAI Key)
Mudar modelos e parametrizações do ChatGPT
Caso queira alterar o modelo da OpenAI, do ChatGPT, bem como realizar parametrizações do tamanho do uso de Tokens (Max Output), você pode acrescentar um sufixo no final de sua URL.
Suponhamos que sua url do Webhook (Etapa 187, do ChatGPT), seja, por exemplo: https://bytegpt.byte.bio/dac44aaa8a432ert5853/handler
O padrão é o modelo gpt-4o-mini
Caso queira realizar alterações, você poderá adicionar “?” no final da url, seguido de parâmetros; veja:
Modelos OpenAI
Exemplos:
?model=gpt-4o
?model=gpt-3.5-turbo
- https://bytegpt.byte.bio/dac44aaa8a432ert5853/handler?model=gpt-4-turbo
Tokens (max output)
Exemplos:
?tokens=800
?tokens=2000
- https://bytegpt.byte.bio/dac44aaa8a432ert5853/handler?tokens=800
E para combinar modelos e tokens, além de iniciar com “?“, agregue com “&“, ficando, por exemplo:
- https://bytegpt.byte.bio/dac44aaa8a432ert5853/handler?model=gpt-4o&tokens=800
🟡 Etapa 191 - Condição
Se Lead: GPT | Answer Received? Iguais: Cheio
- Descrição: Esta etapa é uma condição de controle da API do ByteGPT e não deve ser alterada, incluindo o campo e as condições.
- Funcionalidade:
- Representa duas situações:
- Campo Vazio: Nenhuma das condições foi atendida.
- Campo Cheio: A solicitação ao ChatGPT foi realizada e a resposta foi recebida.
- Após a solicitação ao ChatGPT na etapa 187, há um intervalo de 5 segundos para aguardar a resposta.
- Quando a resposta é gerada, a API do ByteGPT automaticamente marca o campo “GPT | Answer Received?” como cheio.
- Representa duas situações:
- Avanço do Fluxo:
- Uma vez que o campo está marcado como cheio, satisfaz a condição na etapa 191.
- O fluxo então avança para a etapa 204.
- Na etapa 204, o campo “GPT | Answer Received?” é esvaziado para aguardar a próxima resposta.
❗Não recomendamos editar os campos
🔴 Etapa 204 - Definir campo
Definir lead: GPT | Answer Received?: Vazio
Na etapa 204, o campo “GPT | Answer Received?” é esvaziado para aguardar a próxima resposta.
❗Não recomendamos editar o campo
🟡 Etapa 201 - Condições de intenção
Se Lead: GPT | Answer Contem: Entrada manual #Atendente
- Descrição: Esta etapa verifica as condições de intenção ou as condições referentes ao prompt definido na etapa 184.
- Funcionalidade:
- Lista as possíveis palavras ou opções que foram configuradas no prompt.
- Exemplo incluído: condição para o termo “#atendente”.
- A condição é configurada para que, se o campo “GPT | Answer” contiver a palavra “#atendente”, o fluxo seguirá para a próxima etapa, que pode ser criada e customizada livremente.
- No exemplo dado, após a etapa 171, o robô será interrompido.
- Fluxo Alternativo:
- Se nenhuma das condições forem atendidas, o fluxo prossegue para a área dos assistentes (fornecedores de GPT), que responderão à mensagem.
- Importância:
- A etapa 201 é crucial para desviar o fluxo ou a rota conforme os resultados analisados pelo ChatGPT.
- Permite a chamada de fluxos específicos, como agendamentos, triagens ou outros fluxos personalizados.
- Evita que o template fique em um loop simples de pergunta, processamento e resposta, oferecendo maior flexibilidade.
- Integração com ChatGPT:
- Combina-se com a análise feita pelo ChatGPT na etapa do Prompt (etapa 184), permitindo uma gestão dinâmica do fluxo de trabalho.
✅ Pode editar o conteúdo deste campo, nas opções das condições
🟢 Etapa 171 - Definir campos
Definir lead: GPT | Prompt: Entrada manual
- Descrição: Esta etapa é responsável por limpar o prompt, esvaziando-o para evitar qualquer ruído futuro caso o ByteGPT seja acionado por outro fluxo e o campo ainda esteja preenchido.
- Funcionalidade:
- Serve como uma medida preventiva para garantir que o campo do prompt esteja vazio para futuros usos.
- É uma medida opcional e pode ser alterada ou excluída conforme necessário.
- Flexibilidade:
- No exemplo dado, após a identificação da intenção “atendente”, o fluxo foi configurado para parar.
- Você pode substituir esta etapa por outras ações, como:
- Enviar uma mensagem ao usuário informando que um atendente será chamado.
- Enviar uma notificação interna aos usuários.
- Adicionar uma nota ou uma tag específica.
- Qualquer outra ação que você considerar apropriada quando uma intenção de falar com um atendente for identificada.
🟢 Parar Robô
+ Adicionar Ação
- Descrição: Esta etapa é crucial pois interrompe a atividade dos bots, garantindo que eles não permaneçam ativos.
- Funcionalidade:
- A etapa “Parar Robô” pode ser configurada para iniciar outro bot ao clicar em “+ Adicionar Ação”.
- É considerado uma boa prática parar e iniciar bots na mesma etapa, ao invés de fazer o início separadamente.
- Exemplo de Uso:
- No exemplo dado, o bot é parado quando a intenção do usuário é falar com um atendente humano.
- Isso habilita o modo híbrido, permitindo que uma pessoa interaja e escreva normalmente na conversa.
- Flexibilidade:
- Esta etapa pode ser ajustada conforme suas necessidades, podendo incluir ações adicionais, como iniciar outros bots ou realizar notificações específicas.
🟡 Etapa 210 - Definir Campo
Definir lead: GPT | Prompt:
Lead: GPT | Message received
- Descrição: Nesta etapa, o campo “GPT | Prompt” é redefinido com a mensagem original do usuário, que foi registrada no campo “GPT | Message Received” na etapa 144 e incrementada, se necessário, na etapa 221.
- Funcionalidade:
- A intenção aqui é usar essa mensagem como o prompt para o assistente GPT responder.
- A mensagem é então enviada para o webhook na etapa 50, que é responsável pelo fornecedor GPT, onde a resposta à mensagem do usuário será gerada.
- Manipulação do Prompt:
- Você pode editar este campo para enriquecer o prompt, adicionando informações adicionais ou contexto relevante.
- É possível complementar a mensagem original preservando o “GPT | Message Received” e adicionando outros textos conforme necessário.
- Caso não precise de ajustes, a mensagem pode ser usada como está.
🟡 Etapa 50 - Webhook GPT (Assistant)
Digite URL aqui
https://bytegpt2.byte.bio/3ed5a477f7216158
- Descrição: Esta etapa contém o webhook do assistente GPT fornecido por fornecedores como OpenAI, Dify, Chatbase, entre outros.
- Funcionalidade:
- A URL do webhook é adicionada automaticamente e não é recomendável editar esta URL.
- Configurações de Modelo:
- Caso precise alternar ou mudar o modelo de GPT, como selecionar o GPT-4, isso deve ser feito diretamente no ambiente do fornecedor (por exemplo, na plataforma da OpenAI).
- Configurações como o limite de tokens e outras parametrizações também devem ser ajustadas no nível do fornecedor de GPT.
- Exemplo de Fornecedores:
- OpenAI
- Dify
- Chatbase
🟡 Etapa 59 - Pausar
Cronômetro: 0 horas 0 min 10 sec
Pausa mínima necessária para processar a resposta do Assistente (Fornecedor GPT). Se a resposta não for recebida em 10 segundos, o processo entra em um loop, tentando novamente por outros 10 segundos.
❗Não recomendamos alterar esse tempo, pois o Salesbot da Kommo pode parar o seu fluxo, se o loop for muito curto.
🟡 Etapa 209 - Condição
Se Lead: GPT | Answer Received? Iguais: Cheio
- Similar à etapa 191.
- Descrição: Esta etapa é uma condição de controle da API do ByteGPT e não deve ser alterada, incluindo o campo e as condições.
- Funcionalidade:
- Representa duas situações:
- Campo Vazio: Nenhuma das condições foi atendida.
- Campo Cheio: A solicitação ao ChatGPT foi realizada e a resposta foi recebida.
- Após a solicitação ao ChatGPT na etapa 187, há um intervalo de 5 segundos para aguardar a resposta.
- Quando a resposta é gerada, a API do ByteGPT automaticamente marca o campo “GPT | Answer Received?” como cheio.
- Representa duas situações:
- Avanço do Fluxo:
- Uma vez que o campo está marcado como cheio, satisfaz a condição na etapa 209.
- O fluxo então avança para a etapa 212.
- Na etapa 80, o campo “GPT | Answer Received?” é esvaziado para aguardar a próxima resposta.
❗Não recomendamos editar os campos
🔴 Etapa 212 - Condição
Condição
Se Lead: GPT | LOG Contém: Entrada manual ok
E
Se Lead: GPT | On/Off Iguais: Vazio
Se Lead: GPT | LOG Iguais: Entrada manual ok
E
Se Lead: GPT | On/Off Iguais: Cheio
Se Lead: GPT | On/Off Iguais: Cheio
E
Se Lead: GPT | LOG Desiguais: Entrada manual ok
- Descrição: Esta etapa verifica se há erros na interação com o assistente ou provedor de GPT.
- Condições a Serem Verificadas:
- Condição Satisfeita:
- O campo “GPT | LOG” deve estar como “OK”.
- O campo “GPT | ON-OFF” deve estar vazio.
- Se essas condições forem atendidas, a mensagem avança até onde a resposta será gerada.
- Condição Intermediária:
- O campo “GPT | LOG” for “ok”.
- O campo “GPT | ON-OFF” estiver estar Cheio.
- O fluxo será parado e a resposta não será enviada ao cliente.
- Condição de Erro:
- Se “GPT | ON/OFF” estiver desligado (cheio) e “GPT | LOG” não estiver “OK”, isso indica um erro no provedor de GPT (como OpenAI).
- Neste caso, uma mensagem interna é enviada a todos os participantes.
- Nenhuma das Condições Satisfeitas:
- Se “GPT | LOG” não estiver “OK” e “GPT | ON/OFF” estiver vazio.
- Uma tag é adicionada na etapa 215, indicando um erro.
- O fluxo tenta novamente nas etapas subsequentes para reprocessar até que a condição inicial da etapa 212 seja satisfeita e a resposta seja exibida.
- Condição Satisfeita:
🟡 Etapa 213 - Gerenciar tags
Excluir uma tag de um lead: ERRO OpenAI
Esta ação exclui a tag de um lead “ERRO OpenAI”, caso tivesse sido atribuído anteriormente por erros. Caso não exista esta tag, nada acontecerá.
🔴 Etapa 80 - Definir campo
Definir lead: GPT | Answer Received?: Vazio
Na etapa 80, o campo “GPT | Answer Received?” é esvaziado para aguardar a próxima resposta.
❗Não recomendamos editar o campo
🟢 Etapa 51 - Enviar mensagem (para)
[Lead: GPT | Answer]
- Descrição: Nesta etapa, a mensagem processada pelo assistente GPT é enviada ao cliente.
- Funcionalidade:
- A mensagem é enviada para todos os canais habilitados na lista “Canais: Todos“.
- Esta lista pode ser editada para selecionar os canais específicos onde o fluxo deve estar ativo.
- É importante manter acionada a opção de “Tente enviar uma mensagem”.
- Campo Utilizado:
- O campo “GPT | Answer” exibe a resposta processada pelo assistente GPT.
- Esta resposta é então enviada ao cliente nos canais selecionados.
🟡 Etapa 9 - Pausa resposta
Aqui há um link para a etapa 9, que é a Pausa Resposta, onde o bot fica no aguardo da próxima mensagem do cliente.
Ao retornar para a etapa 9, fecha-se o loop de Mensagem > Processamento > Resposta.
Para evitar ficar em loop, você pode adicionar uma etapa de “Stop” e adicionar um novo fluxos, caso precise, ou adicionar condicionais que faça com o que desvie o fluxo, na etapa 201.
🔴 Etapa 228 - Definir campo
Definir lead: GPT | On/Off: Vazio
- Descrição: Esta etapa gerencia o campo “GPT | On/Off”, que é um campo de segurança utilizado para ativar ou desativar o fluxo da API do ByteGPT.
- Funcionalidade:
- O campo “GPT | On/Off” fica vazio, indicando que o fluxo da API do ByteGPT está ativado (On).
- As respostas só são exibidas se este campo estiver vazio (On).
- Importância:
- Apenas mudar o estado do campo “GPT | On/Off” manualmente, não é suficiente para parar o fluxo do ByteGPT, pois este é um campo utilizado pela API e não pela Kommo.
❗Não recomendamos editar o campo
🟡 Etapa 224 - Enviar mensagem interna (para)
ERRO OpenAi [Lead: GPT | LOG]
Este campo envia uma mensagem interna para todos os usuários participantes, da sua Kommo, nesta conversa. Não é enviado ao cliente externo, apenas para usuários interno.
A mensagem é para avisá-los que há um Erro na OpenAI ou no fornecedor de GPT.
🟡 Parar robô
+ Adicionar ação
O robô ou o fluxo do salesbot é parado.
🟡 Etapa 215 - Gerenciar tags
Adicionar uma tag para um lead: ERRO OpenAI
Ação para adicionar uma tag para um lead: “ERRO OpenAI”, para facilitar encontrar ou filtrar por leads que tiveram ou que estão com problemas.
Caso a situação seja resolvida, após algumas tentativas, pelo próprio fluxo, esta tag é removida na etapa 213.
🟡 Etapa 216 - Adicionar nota
Adicionar uma nota a um main contact
ERRO OpenAi [Lead: GPT | LOG]
🔴 Etapa 226 - Definir campo
Definir lead: GPT | On/Off: Cheio
Esta ação faz com o bot seja setado para “Cheio”, que é relativo ao “OFF”. É um campo de controle, para que o ByteGPT possa tentar refazer o envio de prompt, já que pode estar ocorrendo algum problema.
❗Não recomendamos editar o campo
🟢 Etapa 218 - Enviar mensagem (para)
Só um momento, por favor
Mensagem em que é enviada ao cliente, pedindo para ele aguardar um momento.
Esta mensagem pode ser editada, conforme a sua necessidade.
A intenção desta frase é para não deixar o usuário esperar por mais tempo que o usual, enquanto o ByteGPT tenta fazer outra solicitação ao GPT.
Na sequência do fluxo, na etapa 217, esperará por uma pausa de 45 segundos, até reenviar ao Webhook do Assistente.
Caso o problema persista, identificado na etapa 212, o fluxo irá percorrer para a etapa 228 e depois parar, após a etapa 224.
Caso a situação consiga ser revertida e ficar ok, a mensagem será enviada, seguindo o fluxo, após a condição da etapa 212, 213, 80 e 51.
🟡 Etapa 217 - Pausar
Cronômetro: 0 horas 0 min 45 sec
Essa é uma pausa de 45 segundos para enviar novamente o prompt ao Assistente. Esse é um tempo em que determinamos para esperar para ver se a situação já normalizou.
Muitas vezes, em uma solicitação à OpenAI, por exemplo, pode ter instabilidades no servidor do fornecedor e, então, tentamos de novo após este tempo.
🔴 Etapa 50 - Webhook GPT (Assistente)
Ligação com a Etapa 50, onde está o Webhook do Assistente.